| RVLoader | |
|---|---|
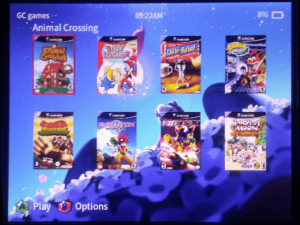 | |
| General | |
| Author | Aurelio92 |
| Type | Title Launchers |
| Version | 2.0 |
| License | GPL-3.0 |
| Last Updated | 2024/04/04 |
| Links | |
| Download | |
| Website | |
| Source | |
| Support Author | |
RVLoader is a game loader designed specifically for Wii portables. It aims to completely replace the Wii's menu with a custom interface that supports both GameCube controllers and Wiimotes. RVLoader loads all games, including Wii and Gamecube titles, homebrew, channels, and more from a USB device.
RVLoader is not just a simple GUI. It comes packed with features, quite a few hacks and more to make the life of Wii portablizers easier. RVLoader is the successor of BBLoader. While it is almost completely rewritten, the original theme has been kept consistent. The main improvements introduced are:
- Open source code.
- Wii channels support.
- ELF homebrews support.
- Complete Wiimote support.
- Titles are now ordered alphabetically.
- Fixed GC2Wiimote disconnection when the system is left idle for a while.
- Per-game GC+2.0 remappable buttons.
- Integrated system clock IF the MX chip is found. This can be an easy way to detect if the MX is properly wired to the Wii.
- Wider LUA integration for greater customization.
- Settings menu.
- Theme selection in the settings menu.
- Integrated GC+2.0 and PMS2 settings.
- PMS2 support (for more info on what this means, check the features listed here.
- RVL-DD in-game brightness setting (hold Z+X+Dpad Up/Down).
These improvements add up to the already known features of BBLoader:
- New front-end completely developed from scratch and with Wii portables in mind.
- Built-in installer that automatically detects if RVL is not installed and prompts the user to install it.
- Integrated VGA patches. The installer also forces 480p if VGA selected so that you don't need to enable it from the System Menu settings.
- neek2o has been replaced by Hiidra for booting Wii games.
- Improved USB compatibility for Wii games.
- BT module is not required anymore to boot Wii games.
- GC2Wiimote is integrated in Hiidra and per-game configs can be modified directly in RVLoader by pressing B on a selected game. Also BTWiimoteInject is not required anymore.
- Bootloader system making upgrades as easy as drag & dropping new files on your USB drive.
- Full custom theme integration.
Features
- Wii game loading from USB via Hiidra.
- GameCube game loading from USB via Nintendont.
- Direct Homebrew loading (incl. ELF support).
- Wii channels support.
- VirtualConsole/WiiWare titles are supported (experimental).
- Built-in installer that automatically detects if RVL is not installed and prompts the user to install it.
- Front-end completely developed from scratch and with Wii portables in mind.
- Integrated system clock if the MX chip (RTC) is found.
- Wide LUA integration for greater customization.
- Complete Wiimote & Gamecube controller support.
- Custom theme integration.
- Hacks:
- VGA patches (makes the Wii output VGA video signal).
- NoWifi patches (makes the Wii boot even without a Wifi module).
- GC2Wiimote (allows playing Wii games with a Gamecube controller).
- Bluetooth module is not required anymore to boot Wii games.
- Custom PCB Support:
- Integrated GC+2.0 and PMS2 settings.
- Per-game GC+2.0 (custom controller PCB) remappable buttons.
- RVL-DD (DirectDrive custom PCB) in-game brightness setting.
- UAMP2 (Custom audio amplifier with on-screen control).
Installation
In order to install RVLoader you need to have your Wii already hacked (e.g. the Homebrew Channel is installed) and updated. Then simply follow these steps:
- Unzip the archive in the root of your USB drive, making sure to merge the folders and not replacing them (to keep all the other homebrews that you might already have).
- Plug your USB drive in your Wii and turn it on.
- Boot RVLoader from the Homebrew Channel, PostLoader or whatever you have.
- RVLoader will detect if it is not installed currently and ask you to do it.
- Press A to launch the installer.
- After the initialization is complete the installer will perform a sanity check. If it complains about missing some IOS modules check the note at the end.
- Select if you want to patch out the WiFi module and if you want VGA. If you don't have the WiFi module on your board or you plan on removing it, PLEASE, make sure to have the "Patch out WiFi" option set to yes.
- Once you have selected the wanted options, press Start/Home once.
- The installer will show you the selected options and ask for confirmation. To proceed hold Start/Home for a couple of seconds until the process starts.
- Wait until the end of the process, it should take about a minute and then exit to RVLoader.
- From now on RVLoader will boot automatically when turning your Wii on.
Note: If step 6 fails - RVL installer grabs the required IOS modules from your Wii's NAND. If your Wii is not updated, it might be possible that the installer won't be able to find some of the required modules. In this case the installer will try to get those modules from the following IOS wads that must be placed on the root of your USB drive:
- IOS36-64-v3608.wad
- IOS58-64-v6176.wad
- IOS80-64-v6944.wad
These files can be legally downloaded through NUS Downloader.
User guide
Setting up Games/Homebrew
GameCube Games File Structure:
USB:// |-games/ | |-Bat-an Begins/ | | |-game.iso | |-Game Description/ | | |-game.iso | | |-disc2.iso
Wii Games File Structure:
USB:// |-wbfs/ | |-IRONMAN.wbfs | |-ANYDESCRIPTION.wbfs | |-AnySubfolder/ | | |-whatever.wbfs
Homebrew:
Copy Homebrew into /apps folder on the root of your USB drive.
Quick reference:
- Gamecube - USB:/games/Game Description/game.iso
- Wii - USB:/wbfs/ANYDESCRIPTION.wbfs
To convert .iso files to .wbfs, use ISO to WBFS. Make sure you select the split option that mention FAT32.
VC, WiiWare, Wii Channels
Note: VC/WiiWare titles are supported, but still experimental.
Copy VirtualConsole .wad files in the /vc folder on the root of your USB drive.
WiiWare and Wii channels go in the /channels folder on the root of your USB drive.
Adding Game Covers
Game covers can be downloaded from GameTDB. Use the search feature to find your game and select the correct link (Eg. GMSE01 - Super Mario Sunshine).
Save a cover shown on the right and place in USB:/rvloader/covers/.
Covers are 160px × 224px PNG files and need to be named the same as the game ID (Eg. GMSE01.png).
FAQ
Q. How can I sync a wiimote?
As of now, Wiimotes must be synced in the System Menu, which can be booted through the menu wheel or Priiloader.
If you don't have any Wiimote synced, nor a GC controller connected, you need to boot the System Menu through Priiloader. Hold reset while booting your Wii and wait for Priiloader to boot.
Then, wait over 15 seconds and press the reset button again. The System Menu should boot.
Q. Can I install RVLoader if I have PortablizeMii already installed or my Wii is already trimmed?
Yes, just copy the files over and run RVLoader from the homebrew menu in PortablizeMii. Follow the steps from RVLoader's main thread.
Q. Can I install RVLoader if I have BBLoader already installed or my Wii is already trimmed?
Yes. Before copying the files, rename the "bbloader" folder on your USB drive into "rvloader" (without quotes) and then copy the files over from the RVLoader pack and run RVLoader from the homebrew menu.
Follow the steps from RVLoader's main thread.
Q. A new version of RVLoader has been released, how do I update?
Unless specified otherwise, you just need to unzip the archive and copy its content in the root of your USB drive, merging any conflicting folder.
Q. Does it work with SanDisk *whatever*?
SanDisk drives are supported starting from version 1.5.
Q. What USB drive should I use?
There are many compatible ones, but the most recommended right now is the Kingston microSD to USB adapter paired with a microSD (Samsung EVO ones work great).
Q. How should I format my USB drive?
Your USB drive must be formatted in FAT32, preferably with 32k cluster size. If you use Windows, this tool will do the job.
Q. How do I boot into the safe menu?
Hold L+R+Z on your GC controller while powering up your Wii and wait until the "RVLoader bootloader" text disappear. The safe menu should show up right after.
Q. How do I boot into the system menu?
Right now the only way is to select "Exit to System Menu" from the safe menu.
Q. I selected the wrong options in the installer, how do I run it again?
Boot into the safe menu and select "Run installer".
Q. How do I uninstall RVLoader?
For most cases it's enough to select "Boot priiloader" from the safe menu, go into priiloader's settings and change the autoboot setting.
You can also boot into priiloader by holding the reset button on boot.
Q. I want to use VGA in my portable, but I only have a component cable (or Wii2HDMI adapter). How can I test it after I installed it if I selected VGA?
To force component video output you must unplug the video cable from the Wii and plug it back while the system is on.
Q. Does it support VC or WiiWare games?
Yes.
Q. Where are my saves stored?
GC saves are on the USB drive under the "saves" folder. Wii saves are on the system NAND by default. You can change this on a per-game basis by accessing the configuration menu of your games.
Q. I installed it, but no game shows up. How do I make it work?
Make sure your USB drive is formatted in FAT32 with 32k cluster size.
Also make sure that you are organizing the games folders properly.
Q. How can I switch menus with a wiimote?
Yes, either hold the B button and move the Dpad or hold the C button and move the stick on a nunchuk.
You can also use the right stick of a classic controller if you have that plugged in.
Q. How do I sync a wiimote?
You need to boot into the System Menu and do it from there.
Q. My Wiimote is synced, but it doesn't work in Wii games.
Press B (1 on a Wiimote) on the selected game before booting it to access the per-game configuration menu and make sure you have Bluetooth enabled.
Q. How do I configure GC2Wiimote?
Press B (1 on a Wiimote) on the selected game before booting it to access the per-game configuration menu, enable GC2Wiimote and then select "Configure GC2Wiimote".
Bluetooth must also be disabled for GC2Wiimote to work.
Q. Do I need to relocate the bluetooth module for Wii games to work?
No. Press B (1 on a Wiimote) on the selected game before booting it to access the per-game configuration menu and disable Bluetooth.
Q. My Wii game already supports GC controllers natively, what should I do?
Press B (1 on a Wiimote) on the selected game before booting it to access the per-game configuration menu and disable GC2Wiimote.
Q. Can I add custom themes?
Yes, you can select custom themes in the settings menu.
Q. My games aren't showing up! / How do I set up covers for my games?
Follow the guide for setting up games and covers here.
Q. I can't access some menus with the C-Stick, is it normal?
Currently all menus but the emulators one are implemented.
Q. Selecting the Home menu freezes my Wii.
The home menu boots the Wii stock system menu. Currently, this requires a bluetooth module connected to your wii.
Q. Can I use USB controllers?
Not currently and no future support is planned right now.
Q. Where can I find *.wad?
WADs usually contain copyrighted contents and we won't provide them for you.
Q. Where can I download GC/Wii games?
We don't discuss piracy here. Dump your own games using CleanRIP.
Q. After installing all I see is a screen with "GC Games" written on it. Can I trim my Wii now?
That's fine, it means you don't have any games on your USB drive. Yes, you can proceed with the trim, assuming you have selected the right options in the installer.
Controls
The UI is pretty simple, though still in development. Basic controls are:
Main Menu
D-Padorleft analog stickto move through the different games.Ato boot a game.B(or1on a Wiimote) to open the per-game configuration menu.C-Stickto switch between the different game menus (GC, Wii, homebrew, ...).- Simply move the C-Stick and a selector wheel will show up. Holding the C-Stick in a position for a couple of seconds will confirm the selection.
- In case you are using a Wiimote, hold the B button and move the D-Pad to simulate the C-Stick movements.
- You can also use the right stick on a Classic Controller or the Nunchuk stick while holding the C button.
Key Combinations
Safe Menu
The safe menu can be used to:
- Boot into Priiloader.
- Reset GC+ Sticks.
- Boot directly into System Menu.
- Run the installer again.
Enter safe menu by holding L+R+Z on boot.
To force VGA in safe menu hold R+L+Z+B on boot.
RVL-HUD
Z+Y+D-Pad Up/Down- increase/decrease UAMP2 audio volume.Z+X+D-Pad Up/Down- increase/decrease RVL-DD backlight brightness.
Screenshots



Changelog
V2.0
- New and faster Hiidra loading process
- Wii cheatsFixed compatibility with some Wii titles
- MX patches (Wii games, channels and homebrews)
- Massive VC compatibility improvements
- New partial emunand implementationWii channels compatibility improvement
- Fixed Wiimmfi connection issues
- Fixed random inputs in some Wii games using GC controller
- Allow menu navigation without the C-Stick
- Fixed clock time being wrong on some Wiis
- Fixed headphone support with UAMP when using homebrews
- Fixed background stretching in widescreen mode
- Implemented Nintendont's Max pads setting
- Implemented Nintendont's Video width setting
- Fixed shutdown in RVLoader when using the power button
- Deflicker patches for Wii games
V1.6
- Improved boot time (starting from second boot after changing theme files).
- Restructured themes structure (mainly affecting settings menus).
- Implemented PMS2 fan PID control and basic autotuning (requires PMS2/PMS2 lite on v1.2).
- Implemented PMS2 LED intensity control (requires PMS2/PMS2 lite on v1.2).
- Added compatibility with WS2812B LED for PMS2 status LED (requires PMS2/PMS2 lite on v1.2).
- Added volume control system configuration for RVLAMP.
- Implemented Return-To-Loader combo in Hiidra (Z+R+B+Down). Currently only works if using at least one of the RVLHUD compatible boards.
- Note: After updating the PMS2/lite to version 1.2 you need to reboot your console to get the new features.
V1.5
- Improved USB compatibility.
V1.4
- Added support for PMS lite.
- Improved PMS2/Lite update process to make it more solid.
- Added support for background images (thanks @Nold360).
V1.3
- Fixed temperature report from PMS2.
- Added option to enable cheat codes in gamecube titles.
- Added MX check report in the Status menu in settings view.
V1.2
- Added option to disable GC memory card emulation (thanks nold).
- Added option in the PMS2 settings to enable shipping mode.
- Added Wii temperature viewer in the top right corner (requires PMS2 with a connected NTC).
V1.1
- Replaced GC2Wiimote module to actually fix the disconnection bug.
- Fixed clock timezone difference.
- Fixed GC2Wiimote settings for Nunchuk and Classic Controller.
- Fixed gamesview and hbview attempting to boot/configure titles when none are there.
- Added a way to force VGA in safe menu (hold R+L+Z+B on boot).
V1.0
- First release.
External Links
- GitHub - https://github.com/Aurelio92/RVLoader
- BitBuilt - https://bitbuilt.net/forums/index.php?threads/rvloader-v1-6.4295/
- BitBuilt - https://bitbuilt.net/forums/index.php?threads/bbloader-v1-3-beta.3564/
- BitBuilt - https://bitbuilt.net/forums/index.php?threads/rvloader-f-a-q.3721/
- BitBuilt - https://bitbuilt.net/forums/index.php?threads/setting-up-wii-and-gamecube-games.3583/
- BitBuilt - https://bitbuilt.net/forums/index.php?threads/announcing-hiidra.2938/
- Reddit - https://www.reddit.com/r/WiiHacks/comments/8nkc2z/portablizemii_easiest_way_to_play_gamecube_games/