| Hungry are the Dead | |
|---|---|
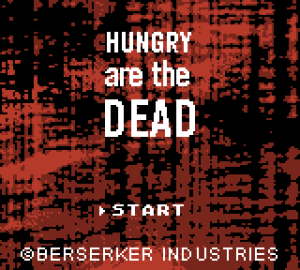 | |
| General | |
| Author | Berserker Industries |
| Type | Strategy |
| Version | Demo 3 |
| License | Mixed |
| System | CGB, DMG |
| Last Updated | 2000/10/31 |
| Links | |
| Download | |
| Website | |
Hungry are the Dead is a horror action/stratagy game developed by Berserker Industries. In the game, you play Johnny in his quest to stay alive as Zombies are quickly becoming the dominant species on Earth.
The game was first created as a contest entry for Bung's 2nd Amateur GameboyTM Format Games Coding Competition. It generated a lot of public interest; in between their real jobs, the Hungry Dead Team dedicated long hours to develop this third demo.
Features
- A variety of weapons and armour.
- Five active players at once.
- Multiple endings.
- Interesting locations, such as Country, City, Miltary Base & more.
- Secret Characters that unlock alternate endings.
- Full color graphics (on Game Boy Color).
- Compatible with original Game Boy.
- Hidden features, including a journal that documents your journey as you play.
- Simple yet powerful interface.
- Cut scenes.
- Cheat modes.
- Civilians that can join you or turn into Zombies and attack you!.
User guide
Story
For the past three months, the dead have not died.
Dead humans and animals now become wandering corpes, searching for one thing... living flesh. The living population was quickly overrun with Zombies, almost all public services and government systems collapsed and people started living by whatever means they could. During the crisis, Johnny Campbell has been living on his property high in the mountians, living off stored food. Johnny's supplies have run out, forcing him to go back to town to restock where he faces the threat of Zombies...
Load/Save Game Screen
- New Game - This option is available on the Load Game Screen.
- Load Game - This option is available on the Load Game Screen.
- Save game - You can only save your game from Map Screen > Map Menu > Save Game Screem.
- Erase Game - You can erase a saved game on either the Load Game Screen or the Save Game Screen. Press the Select Button to switch to the Erase Game option. Choose the saved game you wish to erase and press Button A to confirm. Then press the Select Button to switch back to Load or Save.
Game Menu
During the game, you can press B on the Game Screen to bring up the Game Menu to choose your next action.
Moving:
The move action is the default action. If the move action is not already selected, then press Button B to open the Game Menu and press Button A on the Move option to select it.
Once the move action is selected, use the directional pad to choose a direction to move in. If you can't move in a selected direction, the cursor will be displayed as a cross. Moving your character one space will use 1 AP.
- An arrow means you can move in that direction.
- A cross means you can't move in that direction because there is an obstacle or person there.
Action Points (AP):
Each character on your team starts off with 4 AP (Action Points) each turn.
- Moving a character uses 1 AP for each space moved.
- Shooting or attacking uses 1 AP or 2 AP, depending on the weapon.
- Aiming uses 2 AP.
Once a team member has used up all of their AP for the current turn, the color of that character turns grey. When all team members have used up all of their AP, the enemies have their turn. Then your turn starts again with full AP.
Hit Points (HP):
Each character on your team starts off with 2 HP (Hit Points) when they join you. If you are bitten by a Zombie, you will lose 1 HP. If you lose both HP, then you will lose that character.
But be warned, no one can take a Zombie bite and then simply walk away.
End Turn:
If you don't want to do anything else in your current turn, you can end it. Press Button B to go to the Game Menu, then press Button A on the End Turn option. The enemies will then have their turn. Then your turn starts again with full AP.
Exiting an Area:
To exit an area in the game, walk right to the edge of the screen (top, bottom, left or right). A black space with dots on it shows the exit. When you put your move cursor over this space, the cursor will either say "Exit" or it will turn into a cross. If it says "Exit", then you can press Button A to walk in that direction and exit the area. If the cursor is shown as a cross, then you will have to try exiting a different edge of the current area.
When you exit an area you are returned to the Map Screen.
Shooting:
Picking up a gun allows you to shoot enemies. To shoot an enemy, change to the Shoot Action. Press Button B to go to the Game Menu, then press Button A on the Shoot option. Now move the shoot cursor over the enemy you wish to shoot. Press Button A to shoot. You will not be able to shoot if you have no Ammo, or if you do not have enough AP for the current weapon.
If you are using the Axe, then you do not need any Ammo, but you will need to be standing right next to the enemy you wish to attack. Aiming will improve your chance of shooting an enemy.
- An open crosshair means you can shoot the current target.
- A crosshair with a cross in the middle of it means you can't shoot the current target.
Aiming:
Different weapons will have different accuracy, some are better, some are worse. Using the Aim action will improve your chance of shooting an enemy.
Press Button B to go to the Game Menu and then press Button A on the Aim action. Aiming uses 2 AP. Each time you Aim, the accuracy level for your next shot will increase. After you shoot, your accuracy level is reset.
Civilians:
In some areas you will find civilians. They are colored orange. If you clear that area of Zombies without the civilian being harmed then the civilian will join your team.
Switching Team Members:
You must be on the Game Screen to switch the Active Team Member. Press the Select Button to change between available Team Members. You can't change to a Team Member that has no AP.
Items:
The are various items that can be found in certain areas, such as weapons and armor. To pick up an item, simply walk over it. Items are either automatically equiped or stored in the Team Inventory.
You can see what items are in the Team Inventory by going to the Equip Team option on the Map Screen Menu.
Goal:
To win the game you must clear all the areas of Zombies. A message will appear in an area when you have killed all of the Zombies in the area. Houses need to be cleared separately from the ground areas they are in.
Map Screen
Upon clearing a level, you will see a map screen where only Johnny is visible, and your team reappears upon entering an area. Use this screen to move between areas, equip your team, and save the game. Explored areas are shown in color, unexplored in black & white, and uncharted areas in complete black.
Choosing an Area:
Move Johnny around the screen with the directional pad. Press Button A to enter the area you are currently standing on.
Scrolling the Map:
To scroll the map, press the Select Button. Then use up and down to scroll. Press the Select Button again when done.
Indicators:
At the bottom lefthand corner of the screen are Zombie indicators of the area you are standing on. There are 2 icons, a Tree and a House. Beside each of these is either a question mark, a Zombie, a dead Zombie or nothing. A question mark indicates that the area is yet to be explored. Exploring an area will show either a Zombie or a blank space, indicating whether there are Zombies in that area. A dead Zombie shows that there were Zombies in the area and you've killed them.
Map Menu:
Press Button B on the Map Screen to bring up the Map Menu. Up and down move the arrow cursor and Button A will perform the selected option. You can press Button B to return to the Map Screen without performing an option.
Team members
Choosing Team Members:
When you save a civilian, they are automatically placed in your Active Team. To change the characters in your Active Team, you must be on the Map Screen. Press Button B to go to the Map Screen Menu, then press Button A on the Choose Team option.
Use left and right to choose one of the four spaces and use up and down to change the Active Team Member for that space. Press Button B when done, to return to the Map Screen Menu. Then press Button B again to return to the Map Screen.
Equiping Team Members:
Weapons that are picked up are automatically equipped to the first team member with no current weapon.
You must be on the Map Screen to change weapons, armor and ammo of your Active Team. Press Button B to go to the Map Screen Menu, then press Button A on the Equip Team option. Use up and down on the character space to choose a character.
Use left and right to choose weapon, ammo or armor and then use up and down to change through available weapons, ammo and armor. Press Button B when done, to return to the Map Screen Menu. Then press Button B again to return to the Map Screen.
Tips & Tricks
- Don't be wasteful with your Ammo.
- Save your game often.
- The woods of the South West hold 2 secrets. One good. One bad.
- You can SELECT a cheat mode on START UP. But it is a secret of course.
Controls
Game Screen:
D-Pad - Choose a direction to move, Aim
A - Perform the selected option
B - Bring up the Game Menu
Game Menu:
Up/Down - Cursor
A - Perform the selected option
B - Return to the Game Screen without performing an option
Map Screen:
Select - Scroll map
D-Pad - Move from area to area
A - Enter the selected area
B - Bring up the Map Menu
Map Menu:
Up/Down - Cursor
A - Perform the selected option
B - Return to the Game Screen without performing an option
Screenshots









Credits
Programming:
- Mark Holloway.
Game Design:
- Mark Batt.
Graphics:
- Mark Holloway.
- Mark Batt.
Music:
- Christian Findlay.
Special Thanks:
- Michael Hope.
- Pascal Felber.
- Martin Korth.
- Harry Mulder.
- And the helpful people of the GBDEV mailing list.
External links
- Author's website - http://www.berserkernet.com/ (archived)