| BatchDPG | |
|---|---|
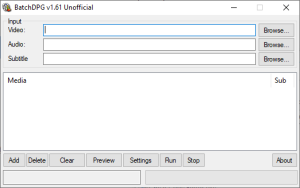 | |
| General | |
| Author | Invasi0n (Hondje1) |
| Type | File Operation |
| Version | 3.0 Final |
| License | Mixed |
| Last Updated | 2013/06/24 |
| Links | |
| 1.0 & 1.3beta2 & Unofficial 1.60 Download | |
| Website | |
| Source | |
Batch DPG is a DPG conversion alternative for dpgenc, which is able to encode video in DPG format to watch it on MoonShell.
It offers support for any video file that can be played in a DirectShow based media player, automatic framerate calculation, on the fly subtitle support, mono audio encoding bility to set a maximum bitrate to avoid the video freezing for some time, less out-of-sync issues apparently caused by a bad resampling algorithm, and to top it all off, batch support.
To use this program you will also need Avisynth. If you want to have the latest version you can use DiiGiiTaLDPG, which is the successor of BatchDPG.
Note: The link contains only the official v1.0, v1.3 beta 2 (latest release is 3.0 final) and unofficial v1.60 by i_Am_Ghost.
Installation
Requirements
- BatchDPG program.
- Windows Media Player.
- Avisynth.
- K-Lite (Mega).
- Codec Pack (Latest version + Update).
- Microsoft .NET Framework 3.5.
User guide
How to use
Once you have all the aforementioned programs installed, open BatchDPG.
Go to the Input area and where it says Media File choose the videos to convert.
In Output you can choose the location for the temporary files (Temp dir) and the completed video files (Output dir).
You can also configure video settings.
To begin the conversion process, click Add > Run.
When its done encoding it will show up in the output folder you selected before and then you can move it over to your DS memory card.
Video Settings
Input:
- Media File - Hit Browse to select the file you want to convert.
- Audio File - If your video has a second audio file you would like to add, select it here.
- Subtitle File - The program handles SRT, SSA and ASS files, so if your file needs subs, add them here.
Output:
- Temp dir - This is where the temporary files are stored while the process is taking place. Recommend someplace you know has space like the C: root.
- Output file - This the where the converted .DPG file will be after the conversion is over. Recommend the Desktop so its easy to find.
Video:
- Framerate - This lets you select the framerate of the video. For 256x192 resolution (recommended) select 15. For other resolutions, select 20.
- Profile - Ultra is a necessity here. It will give you the highest quality and tighter compression therefore saving you space on your memory card.
- Width & Height - Automatic, so leave it as the program chooses.
- Bitrate & Max Bitrate - Obviously higher bitrate will mean higher quality for your encode. The only downside is bigger filesize.
- Set the bitrate to 256 and then set max bitrate to 384.
- Higher than 384 is known to cause stuttering in the video.
- Passes - Two passes should be standard here.
Audio:
- Bitrate - You don't need higher than 128 kbps for Nintendo DS.
- Samplerate - The DS can only accept three different rates. Choose 48000Hz for Mono, 32768Hz for Stereo.
- Joint Stereo - Preferable over mono as audio is much better quality in stereo mode.
- Normalize - Normalizing "raises the volume of the audio to the highest possible level without losing quality." Make sure its checked.
Screenshots

Changelog
v3.0 Final
- Updated Mplayer To Latest Version.
- Updated Avisynth.dll.
- New logo by: MegaAce™.
- New layout Logo on the forum by: Boriar.
- Multi-Language.
External links
- GBAtemp - https://gbatemp.net/threads/batch-dpg-official-thread-by-invasi0n.343885
- GBAtemp - https://gbatemp.net/threads/diigiitaldpg-official-thread-by-diigiital.350119
- GBAtemp - https://gbatemp.net/threads/gbatemp-batchdpg-unofficial-thread.86132
- GBAtemp - https://gbatemp.net/download/batch-dpg.25903