No edit summary |
m (Text replacement - "Category:3DS homebrew rom hacks" to "") |
||
| (11 intermediate revisions by the same user not shown) | |||
| Line 1: | Line 1: | ||
{{Infobox | {{Infobox 3DS Homebrews | ||
| title = GodHand - Japanese Game Translator | |title=GodHand - Japanese Game Translator | ||
| image = | |image=Godhand3ds2.png | ||
| type = | |description=Japanese Game Translator. | ||
| version= | |author=Insight2k | ||
| | |lastupdated=2017/06/07 | ||
|type=Hack Utilities | |||
| | |version=1.3.2 | ||
| website = https://gbatemp.net/threads/release-godhand-japanese-game-translator.472238/ | |license=Mixed | ||
| | |download=https://dlhb.gamebrew.org/3dshomebrews/godhand3ds.7z | ||
|website=https://gbatemp.net/threads/release-godhand-japanese-game-translator.472238/ | |||
|source=https://github.com/Insighter2k/GodHand | |||
}} | }} | ||
GodHand is a tool for translating the Japanese language to Romaji and English language. It is a tool developed for editing (3ds games) files. | |||
It allows you to analyze and edit (3ds) files. To be specific, sort of .dat files. It reads japanese characters like hiragana, katakana, kanjis and kana. There are two inbuild translators for the that can assist you for the task. | |||
Additionally, you can analyze common pictures formats and let an OCR do the translations. | Additionally, you can analyze common pictures formats and let an OCR do the translations. | ||
| Line 23: | Line 20: | ||
For the mentioned translation projects, you can really create projects. So called project spaces allow you to manage your translations without touching the original fils. If you think, you are finished with the translation, you can release your project folder to the community and let them apply your changes. | For the mentioned translation projects, you can really create projects. So called project spaces allow you to manage your translations without touching the original fils. If you think, you are finished with the translation, you can release your project folder to the community and let them apply your changes. | ||
==Features== | |||
* Custom encoding-tables (Alpha Version). | |||
* OCR-support. | |||
* Project folder structure. | |||
* Patch management functionality. | |||
==User guide== | |||
'''Note:''' This program requires Windows with .NET Framework 4.5.2 to run. | |||
The application is divided in several areas. Everything is managed via the title bar and the tab-control. | |||
There are static tab-items like File and OCR. Others are dynamic and can be created on your will. | |||
===File Tab=== | |||
Under the File Tab, you can edit any single file by selecting it. Everything you save here will be directly written to the file. To use: | |||
* Click "SelectFile" and select your desired file. | |||
* When a file has been selected, click "Open File" and the tool loads all words/sentences it can find to the result table. | |||
* For large files, you can set up the starting offset in "Start Offset" and the length of the offset, "Offset Length". | |||
* Otherwise stick to "-1", which tells the tool to read the whole file. | |||
* If the tool find just one japanese char, it will be added to the result table. In that case, some entries might look akward. You should ignore those. | |||
* | You will find following columns: | ||
* Current Value - It shows you the current word/sentence the tool has found | |||
* | * Length - It tells you, how long the byte-array is for the current value | ||
* New Value - You can enter your own value here (only typical UTF-8 letters). | |||
* Changes? - If you changed a row, you need to check the checkbox or the change won't be written to the file. Automatically set if current and new value are different. | |||
You can | * New Length - This is an important column. It displays the length of the new value. | ||
** If this length exceeds the "Current Length", then the file may break the target application/game. So be careful. | |||
** Every entered UTF-8 letter in "New Value" is an additional char which adds up to the length. | |||
This is | ** There is a mechanism for not accepting values which are greater. | ||
If you click on a row, a detailed row will be shown with the following content: | |||
* Romaji Translation - Depending on the content of "Current Value", it tries to translate it to romaji (useful for short phrases). Translation starts when selected row changes. | |||
* Google English Translation - It tries to translate it to english via the google api. Translation starts when selected row changes. | |||
* Jisho Translation - Jisho will provide you with some additional information which the other two translators can't provide. Like english definitions, parts of speech, restriction...Translation starts when selected row changes. | |||
===OCR Tab=== | |||
You can select a single picture file and let run the OCR over your desired selection for a direct translation. The success depends on the quality of your chosen picture. To use: | |||
* Click on "Load Image" and select your japanese image file you want to translate. | |||
* If the image has been loaded, you can create a rectangle with your mouse (button down) on that image. | |||
* If you have marked your text, let your mouse button go and wait a few seconds to load the Capture2Text result in the "Input" textbox. | |||
* It will automaticall try to translate via google api into english. You might need to redo the steps for a good result. | |||
===Custom Encoder=== | |||
In the root subfolder encoding, you can place any .txt file which contains the format {HexValue;Output Character}. Support is currently limited to max 3 bytes. For example: | |||
* E44E1E;丞 => 3 bytes | * E44E1E;丞 => 3 bytes | ||
* E015;ガ => 2 bytes | * E015;ガ => 2 bytes | ||
* 01;0 => 1 byte | * 01;0 => 1 byte | ||
Note that this is still an alpha version. | |||
===Settings=== | |||
Here you can change some settings for the tool like enabling translation (romaji, english) at all or how you would like to have your romaji translation. | |||
Click on the title bar for activation. | |||
===Project Management=== | |||
Project management allows you to create project spaces for your work. You can add, edit or delete projects. | Project management allows you to create project spaces for your work. You can add, edit or delete projects. | ||
* Add - Creates a project with a certain name and a root path to your files you want to edit | |||
* Edit - Choose an existing project and change its name or rootpath | |||
* Delete - Deletes a project | |||
If you create a project, a folder will be created in the subfolder "projects". | |||
If you create a project, a folder will be created in the subfolder | |||
===Project Workspaces=== | |||
If you have created your project, you can select it from the titlebar and if you click on it, a tabitem will be added with the project name | If you have created your project, you can select it from the titlebar and if you click on it, a tabitem will be added with the project name: | ||
* In this workspace, you will have on the left side a navigator for the underlying folder and file structures of your selected rootpath. | |||
* On the right side is the result table where you can act like in the Tab "File". You have to double click on the selected file to open the file. | |||
* You have an additional column on your result table which is called "PatchValue". | |||
* If you edited the file before and saved your results, you can see your/the changes from before. | |||
* These changes are saved under the projects folder as a .ghp (GodHandPatch). | |||
===Patching=== | |||
Patching allows you your or from another user/team to use their translations. | |||
You need to set the target folder (where your game is extracted) and the patch path (project path). | |||
Be aware: The folder structure have to be the same in order for applying successful the patch. | Be aware: The folder structure have to be the same in order for applying successful the patch. | ||
==Screenshots== | ==Screenshots== | ||
https://dlhb.gamebrew.org/3dshomebrews/godhand3ds3.png | |||
https://dlhb.gamebrew.org/3dshomebrews/godhand3ds4.png | |||
https://dlhb.gamebrew.org/ | |||
https://dlhb.gamebrew.org/3dshomebrews/godhand3ds5.png | |||
https://dlhb.gamebrew.org/3dshomebrews/godhand3ds6.png | |||
https://dlhb.gamebrew.org/3dshomebrews/godhand3ds7.png | |||
https://dlhb.gamebrew.org/3dshomebrews/godhand3ds8.png | |||
https://dlhb.gamebrew.org/3dshomebrews/godhand3ds9.png | |||
https://dlhb.gamebrew.org/3dshomebrews/godhand3ds10.png | |||
==Changelog== | |||
'''1.3.2''' | |||
* Optimizations. | |||
* Fixes. | |||
'''1.3''' | |||
* Added Jisho Wrapper. | |||
* Added Jisho Translation to the detail rows. | |||
* Added to settings "Enable Jisho Translation". | |||
'''1.2''' | |||
* Removed old files for "Flyouts". Will not be implemented as of now. | |||
* Implemented now the full ProjectWorkspace. Changes will be saved in a separate file without changing the original file. This file is a patchfile which can be distributed. | |||
* Added Tab "Patching". | |||
* It is possible with an imported project (from other users e.g.) to apply patches. (Patch distribution). | |||
Added in the | '''1.1''' | ||
* Added Window-Title Bar Navigation: | |||
** Click on Settings will add the tabitem with its content. Clicking on Settings again will close the window. | |||
* Added Projekt Management functionality: | |||
** You can add, edit and delete projects => Name / Fullpath. | |||
** It lets you create in the subfolder "projects" a project folder for future use for translations. | |||
** Same clicking mechanism like Settings. | |||
* You can select from the title bar the current project, clicking on it lets it add to the tabs. | |||
* This item is from type "ProjectWorkspace" It enables you to browse through the directories and files which you have configured via rootpath. | |||
* Made a fix for the encoding tables where \r \n were not correctly translated. | |||
* Added in the "ProjectWorkspace" standard option like encoding table, offset and displaying the results in the datagrid via double click on the filebrowser. | |||
* Fixed SaveButton bug for saving edited values. | |||
* Optimizations. | |||
'''1.0''' | |||
* Removed Filesize and Last Write UI-Element in Tab "File". | |||
* Added UI-Element "Encoder" in Tab "File". | |||
* Added functionality for custom encoders (alpha version) with max length of 3 bytes. | |||
* Added for "Saving File" a file backup dialog. | |||
'''0.9''' | |||
* Added TabControl for navigating between file and ocr analyzer. | |||
* Added OCR functionality with Capture2Text 4.2.0 | |||
* 7z is now required to high data load. Compressed it to a good amount. | |||
''' | '''0.8''' | ||
* Optimized code | |||
Added | * Added google translate api. | ||
Added | * Added xml read / write support for classes. | ||
Added | * Added settings with logic. | ||
* Added DetailsRow for visualization and translation purposes. | |||
Added | |||
'''0.7''' | |||
* Renamed Columns for better view experience: | |||
** Current Length -> Length. | |||
** New Value Length -> New Length. | |||
* Added Validation for "New Value" -> If the entered "value" is greater than bytevalue, value cannot be stored. | |||
* Changes will be automatically checked, if current and entered value are different. | |||
==Credits== | |||
Thanks to linguanostra for providing the .NET wrapper for the KAKASI tool which is doing the romaji translation for you. | |||
* [https://github.com/linguanostra/Kakasi.NET Kasaki Wrapper.] | |||
* [http://capture2text.sourceforge.net/ Capture2Text.] | |||
==External links== | |||
* GitHub - https://github.com/Insighter2k/GodHand | |||
* GBAtemp - https://gbatemp.net/threads/release-godhand-japanese-game-translator.472238/ | |||
Latest revision as of 06:08, 6 May 2024
| GodHand - Japanese Game Translator | |
|---|---|
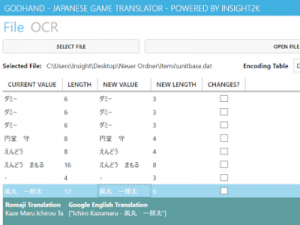 | |
| General | |
| Author | Insight2k |
| Type | Hack Utilities |
| Version | 1.3.2 |
| License | Mixed |
| Last Updated | 2017/06/07 |
| Links | |
| Download | |
| Website | |
| Source | |
GodHand is a tool for translating the Japanese language to Romaji and English language. It is a tool developed for editing (3ds games) files.
It allows you to analyze and edit (3ds) files. To be specific, sort of .dat files. It reads japanese characters like hiragana, katakana, kanjis and kana. There are two inbuild translators for the that can assist you for the task.
Additionally, you can analyze common pictures formats and let an OCR do the translations.
For the mentioned translation projects, you can really create projects. So called project spaces allow you to manage your translations without touching the original fils. If you think, you are finished with the translation, you can release your project folder to the community and let them apply your changes.
Features
- Custom encoding-tables (Alpha Version).
- OCR-support.
- Project folder structure.
- Patch management functionality.
User guide
Note: This program requires Windows with .NET Framework 4.5.2 to run.
The application is divided in several areas. Everything is managed via the title bar and the tab-control.
There are static tab-items like File and OCR. Others are dynamic and can be created on your will.
File Tab
Under the File Tab, you can edit any single file by selecting it. Everything you save here will be directly written to the file. To use:
- Click "SelectFile" and select your desired file.
- When a file has been selected, click "Open File" and the tool loads all words/sentences it can find to the result table.
- For large files, you can set up the starting offset in "Start Offset" and the length of the offset, "Offset Length".
- Otherwise stick to "-1", which tells the tool to read the whole file.
- If the tool find just one japanese char, it will be added to the result table. In that case, some entries might look akward. You should ignore those.
You will find following columns:
- Current Value - It shows you the current word/sentence the tool has found
- Length - It tells you, how long the byte-array is for the current value
- New Value - You can enter your own value here (only typical UTF-8 letters).
- Changes? - If you changed a row, you need to check the checkbox or the change won't be written to the file. Automatically set if current and new value are different.
- New Length - This is an important column. It displays the length of the new value.
- If this length exceeds the "Current Length", then the file may break the target application/game. So be careful.
- Every entered UTF-8 letter in "New Value" is an additional char which adds up to the length.
- There is a mechanism for not accepting values which are greater.
If you click on a row, a detailed row will be shown with the following content:
- Romaji Translation - Depending on the content of "Current Value", it tries to translate it to romaji (useful for short phrases). Translation starts when selected row changes.
- Google English Translation - It tries to translate it to english via the google api. Translation starts when selected row changes.
- Jisho Translation - Jisho will provide you with some additional information which the other two translators can't provide. Like english definitions, parts of speech, restriction...Translation starts when selected row changes.
OCR Tab
You can select a single picture file and let run the OCR over your desired selection for a direct translation. The success depends on the quality of your chosen picture. To use:
- Click on "Load Image" and select your japanese image file you want to translate.
- If the image has been loaded, you can create a rectangle with your mouse (button down) on that image.
- If you have marked your text, let your mouse button go and wait a few seconds to load the Capture2Text result in the "Input" textbox.
- It will automaticall try to translate via google api into english. You might need to redo the steps for a good result.
Custom Encoder
In the root subfolder encoding, you can place any .txt file which contains the format {HexValue;Output Character}. Support is currently limited to max 3 bytes. For example:
- E44E1E;丞 => 3 bytes
- E015;ガ => 2 bytes
- 01;0 => 1 byte
Note that this is still an alpha version.
Settings
Here you can change some settings for the tool like enabling translation (romaji, english) at all or how you would like to have your romaji translation.
Click on the title bar for activation.
Project Management
Project management allows you to create project spaces for your work. You can add, edit or delete projects.
- Add - Creates a project with a certain name and a root path to your files you want to edit
- Edit - Choose an existing project and change its name or rootpath
- Delete - Deletes a project
If you create a project, a folder will be created in the subfolder "projects".
Project Workspaces
If you have created your project, you can select it from the titlebar and if you click on it, a tabitem will be added with the project name:
- In this workspace, you will have on the left side a navigator for the underlying folder and file structures of your selected rootpath.
- On the right side is the result table where you can act like in the Tab "File". You have to double click on the selected file to open the file.
- You have an additional column on your result table which is called "PatchValue".
- If you edited the file before and saved your results, you can see your/the changes from before.
- These changes are saved under the projects folder as a .ghp (GodHandPatch).
Patching
Patching allows you your or from another user/team to use their translations.
You need to set the target folder (where your game is extracted) and the patch path (project path).
Be aware: The folder structure have to be the same in order for applying successful the patch.
Screenshots








Changelog
1.3.2
- Optimizations.
- Fixes.
1.3
- Added Jisho Wrapper.
- Added Jisho Translation to the detail rows.
- Added to settings "Enable Jisho Translation".
1.2
- Removed old files for "Flyouts". Will not be implemented as of now.
- Implemented now the full ProjectWorkspace. Changes will be saved in a separate file without changing the original file. This file is a patchfile which can be distributed.
- Added Tab "Patching".
- It is possible with an imported project (from other users e.g.) to apply patches. (Patch distribution).
1.1
- Added Window-Title Bar Navigation:
- Click on Settings will add the tabitem with its content. Clicking on Settings again will close the window.
- Added Projekt Management functionality:
- You can add, edit and delete projects => Name / Fullpath.
- It lets you create in the subfolder "projects" a project folder for future use for translations.
- Same clicking mechanism like Settings.
- You can select from the title bar the current project, clicking on it lets it add to the tabs.
- This item is from type "ProjectWorkspace" It enables you to browse through the directories and files which you have configured via rootpath.
- Made a fix for the encoding tables where \r \n were not correctly translated.
- Added in the "ProjectWorkspace" standard option like encoding table, offset and displaying the results in the datagrid via double click on the filebrowser.
- Fixed SaveButton bug for saving edited values.
- Optimizations.
1.0
- Removed Filesize and Last Write UI-Element in Tab "File".
- Added UI-Element "Encoder" in Tab "File".
- Added functionality for custom encoders (alpha version) with max length of 3 bytes.
- Added for "Saving File" a file backup dialog.
0.9
- Added TabControl for navigating between file and ocr analyzer.
- Added OCR functionality with Capture2Text 4.2.0
- 7z is now required to high data load. Compressed it to a good amount.
0.8
- Optimized code
- Added google translate api.
- Added xml read / write support for classes.
- Added settings with logic.
- Added DetailsRow for visualization and translation purposes.
0.7
- Renamed Columns for better view experience:
- Current Length -> Length.
- New Value Length -> New Length.
- Added Validation for "New Value" -> If the entered "value" is greater than bytevalue, value cannot be stored.
- Changes will be automatically checked, if current and entered value are different.
Credits
Thanks to linguanostra for providing the .NET wrapper for the KAKASI tool which is doing the romaji translation for you.