(Created page with "{{Infobox homebrew | title = TextDS | image = File:Text243ds.png | type = Utilities | version = 2.43 | licence = Mixed | author = Stormwave...") |
m (Text replacement - "Category:DS homebrew applications" to "") |
||
| (14 intermediate revisions by the same user not shown) | |||
| Line 1: | Line 1: | ||
{{Infobox | {{Infobox DS Homebrews | ||
| title | |title=TextDS | ||
| image | |image=Textds2.png | ||
| type | |description=Text viewer with edit function. | ||
| version | |author=Stormwave | ||
| | |lastupdated=2010/06/12 | ||
| | |type=Utilities | ||
| website | |version=2.43 | ||
|license=Mixed | |||
|download=https://dlhb.gamebrew.org/dshomebrew/textds.7z | |||
}} | |website=http://gbatemp.net/threads/textds-2.227699/page-5 | ||
}} | |||
TextDS is a text viewer for the DS. It allows two different viewing modes; Normal mode which features a fixed column width of 80-characters with panning, and Novel mode which allows reading text files like a book. | TextDS is a text viewer for the DS. It allows two different viewing modes; Normal mode which features a fixed column width of 80-characters with panning, and Novel mode which allows reading text files like a book. | ||
| Line 16: | Line 16: | ||
==Installation== | ==Installation== | ||
''' | '''Standalone:''' | ||
Download and extract file. | |||
Create a directory named Text on the root of memory card. | |||
Copy lucon.ttf and all the text files into the new folder. | |||
Copy TextDS2.nds wherever you want. | |||
Alternatively, use the TextDS2 Path Editor to patch the TextDS2.nds file to create custom paths. | |||
'''As Moonshell2 Extension Link:''' | |||
Download and extract file. | |||
Rename TextDS2.NDS to txt.TextDS2.NDS. | |||
Copy the file into the extlink sub-folder of the moonshl2 folder (on the root of memory card). | |||
Now when open a txt file in moonshell2, TextDS2 will load it automatically. | |||
==User guide== | ==User guide== | ||
'''Normal Mode:''' | ===View Modes=== | ||
'''Normal Mode:''' | |||
Uses a fixed column width of 80 characters. Any lines longer than 80 will be word wrapped. | |||
This mode supports 30,000 lines of text, and is designed primarily for viewing text files that dont need word-wrapping. | |||
'''Novel Mode:''' | |||
Designed for viewing novels, or ebooks. | |||
It allows text wrapping and automatically aligns chapters to the start of pages. | |||
This mode supports up to 60,000 lines of text (roughly a 1200 page novel). | |||
===Text Switches=== | |||
'''Chapter Switches:''' | |||
Allows you to jump to certain line and change reading mode. | |||
To use a switch you must start a line with [\ followed by the switch command letter, and then the corresponding parameters]: | |||
[\C<Chapter Name>] | [\C<Chapter Name>] | ||
Creates a chapter at the current line. Example usage: [\CChapter 1 - It Begins] | Creates a chapter at the current line. Example usage: | ||
[\CChapter 1 - It Begins] | |||
'''Mode Switches:''' | |||
Force the program to use a specified display mode. | |||
This only works if it is at the very start of the text file (Mode 0=Normal, 1=Novel): | |||
[\M<Mode>] | |||
Example usage: [\M1] | Example usage: | ||
[\M1] | |||
==Controls== | ==Controls== | ||
'''Normal Mode:''' | '''Normal Mode:''' | ||
A - Open Find Dialog | |||
X - Open Chapter Dialog | |||
Y - Open Bookmark Dialog | |||
D-Pad - Pan around | |||
R/L - Page Up/down | |||
Stylus - Scroll | |||
Start - Open File Dialog | |||
Select - Open Settings Dialog | |||
'''Novel Mode:''' | '''Novel Mode:''' | ||
[[Category: | A - Open Find Dialog | ||
X - Open Chapter Dialog | |||
Y - Open Bookmark Dialog | |||
D-Pad - Change Pages | |||
Stylus (flick to right) - Return to the previous page | |||
Stylus (flick to left) - Go to the next page | |||
Start - Open File Dialog | |||
Select - Open Settings Dialog | |||
==External links== | |||
* GBAtemp - http://gbatemp.net/threads/textds-2.227699/page-5 | |||
[[Category:Utility homebrews on DS]] | |||
Latest revision as of 02:26, 3 May 2024
| TextDS | |
|---|---|
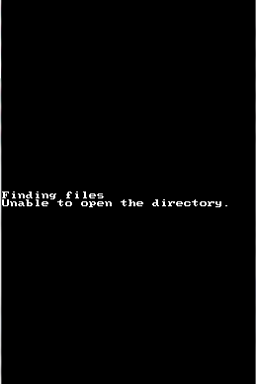 | |
| General | |
| Author | Stormwave |
| Type | Utilities |
| Version | 2.43 |
| License | Mixed |
| Last Updated | 2010/06/12 |
| Links | |
| Download | |
| Website | |
TextDS is a text viewer for the DS. It allows two different viewing modes; Normal mode which features a fixed column width of 80-characters with panning, and Novel mode which allows reading text files like a book.
Featuring a Truetype font renderer, chapters, bookmarks, last position saving and more.
Installation
Standalone:
Download and extract file.
Create a directory named Text on the root of memory card.
Copy lucon.ttf and all the text files into the new folder.
Copy TextDS2.nds wherever you want.
Alternatively, use the TextDS2 Path Editor to patch the TextDS2.nds file to create custom paths.
As Moonshell2 Extension Link:
Download and extract file.
Rename TextDS2.NDS to txt.TextDS2.NDS.
Copy the file into the extlink sub-folder of the moonshl2 folder (on the root of memory card).
Now when open a txt file in moonshell2, TextDS2 will load it automatically.
User guide
View Modes
Normal Mode:
Uses a fixed column width of 80 characters. Any lines longer than 80 will be word wrapped.
This mode supports 30,000 lines of text, and is designed primarily for viewing text files that dont need word-wrapping.
Novel Mode:
Designed for viewing novels, or ebooks.
It allows text wrapping and automatically aligns chapters to the start of pages.
This mode supports up to 60,000 lines of text (roughly a 1200 page novel).
Text Switches
Chapter Switches:
Allows you to jump to certain line and change reading mode.
To use a switch you must start a line with [\ followed by the switch command letter, and then the corresponding parameters]:
[\C<Chapter Name>]
Creates a chapter at the current line. Example usage:
[\CChapter 1 - It Begins]
Mode Switches:
Force the program to use a specified display mode.
This only works if it is at the very start of the text file (Mode 0=Normal, 1=Novel):
[\M<Mode>]
Example usage:
[\M1]
Controls
Normal Mode:
A - Open Find Dialog
X - Open Chapter Dialog
Y - Open Bookmark Dialog
D-Pad - Pan around
R/L - Page Up/down
Stylus - Scroll
Start - Open File Dialog
Select - Open Settings Dialog
Novel Mode:
A - Open Find Dialog
X - Open Chapter Dialog
Y - Open Bookmark Dialog
D-Pad - Change Pages
Stylus (flick to right) - Return to the previous page
Stylus (flick to left) - Go to the next page
Start - Open File Dialog
Select - Open Settings Dialog