No edit summary |
No edit summary |
||
| (14 intermediate revisions by the same user not shown) | |||
| Line 1: | Line 1: | ||
{{Infobox | {{Infobox DS Homebrews | ||
| title | |title=JoyDS | ||
| image | |image=Joyds.jpg | ||
| type | |description=Use NDS as a joypad using PPJoy. | ||
| version | |author=luccax | ||
| | |lastupdated=2008/04/19 | ||
| | |type=Utilities | ||
| website | |version=0.2 | ||
|license=Mixed | |||
|download=https://dlhb.gamebrew.org/dshomebrew/joyds.7z | |||
}} | |website=http://luccax.sg-php.com/?page_id=11 | ||
}} | |||
JoyDS is an application that able to use NDS as a joypad using PPJoy, no configuration is needed as installing it and run JoyDS Server, it creates, manages and deletes Virtual Joysticks automatically. | JoyDS is an application that able to use NDS as a joypad using PPJoy, no configuration is needed as installing it and run JoyDS Server, it creates, manages and deletes Virtual Joysticks automatically. | ||
==Installation== | ==Installation== | ||
===Requirements=== | ===Requirements=== | ||
* It is recommended to install [ | * It is recommended to install [https://www.microsoft.com/downloads/details.aspx?FamilyID=333325fd-ae52-4e35-b531-508d977d32a6&DisplayLang=en .NET Framework 3.5]. | ||
* Download and install [http://www.geocities.com/deonvdw/Docs/PPJoyMain.htm PPJoy 0.83]. | * Download and install [http://www.geocities.com/deonvdw/Docs/PPJoyMain.htm PPJoy 0.83]. | ||
Go to Control Panel > Parallel Port Joysticks. If an error occurs asking for PPJoyBus.sys, read [http://ppjoy.bossstation.dnsalias.org/Docs/UserManual/DriverSigning.htm this]. | Go to Control Panel> Parallel Port Joysticks. If an error occurs asking for PPJoyBus.sys, read [http://ppjoy.bossstation.dnsalias.org/Docs/UserManual/DriverSigning.htm this]. | ||
Copy JoyDS.nds (or JoyDS.ds.gba) to the flash card. | Copy JoyDS.nds (or JoyDS.ds.gba) to the flash card. | ||
==User guide== | ==User guide== | ||
=== | ===Initial setup=== | ||
In the first window you can select what Virtual Joystick you want. If it isn't installed, JoyDS will create it | In the first window you can select what Virtual Joystick you want. If it isn't installed, JoyDS will create it. If Windows shows New Hardware Found windows, make it Install Automatically, if it couldn't find any drivers, point to PPJoy Folder. | ||
Choose the port (UDP) where DS will send data to. This is useful if you want to use two or more consoles at the same time, so each one uses a different port. You can select a language, English or Portuguese BR. | |||
The Main window shows the Virtual Joystick buttons and analogs, where you are able to set some options (See Customizing for more information). | |||
===Running JoyDS.nds=== | |||
JoyDS will search for any Access Points in range and list them, gray ones have WEP protection. | |||
To use WEP protection, set the access point with protection inside WFC settings of an original game then connect with JoyDS using the first item of the list: WFC Config (can use WFC Config without protection too). | |||
After selecting the AP (or WFC Config), touch Ok or press A to connect. After connecting, it shows the main screen. Here can view what IP and Port that is sending data to and use the Stylus Analog (See Customizing for more information). | |||
JoyDS turns off the light on both screens after some time, but user can still access the Settings screen from the Blue Star. | To choose what IP and Port to send data to, hold down the Stylus at the Blue Star (bottom right corner) for a few seconds. JoyDS turns off the light on both screens after some time, but user can still access the Settings screen from the Blue Star. | ||
Set the IP and Port that DS will use (See above). | Set the IP and Port that DS will use (See above). Press any buttons on the DS and see if the Server shows the buttons being pressed (test the Stylus Analog too). | ||
Press any buttons on the DS and see if the Server shows the buttons being pressed (test the Stylus Analog too). | |||
Go to Customizing section to see some ways to make your emulation even better like Combos and Multiple Consoles. | Go to Customizing section to see some ways to make your emulation even better like Combos and Multiple Consoles. | ||
=== | ===Customizing=== | ||
'''How to set Combos:''' | |||
Inside the server, click on the button to set a combo, this will enable the Combo Panel. An item of sequence has 3 possible actions: Press a button, Release a button and Wait. | |||
To add a Press and a Release you just need to press and release the respective button on the DS, and to add a Interval just choose it on the little box (Seconds) and press the Interval button. | |||
The Interval is a number from 0.1 to 10 seconds. Press Save to save the sequence or X to cancel. | |||
'''Multiple Consoles:''' | |||
JoyDS supports up to 16 DS connected to one PC. If you want to use two or more consoles, just open one server for each DS. | |||
Remember that you have to use a different Virtual Joystick and a different port for each console. | |||
'''Joypad Settings:''' | '''Joypad Settings:''' | ||
| Line 67: | Line 62: | ||
Inside JoyDS Server you can set if you want to control the first analog using the Directional Pad and what stick the Stylus Analog controls. | Inside JoyDS Server you can set if you want to control the first analog using the Directional Pad and what stick the Stylus Analog controls. | ||
The Stylus Analog is an additional analog that is located at the center of the touch screen, when you move the stylus around the center, the selected stick moves too. | The Stylus Analog is an additional analog that is located at the center of the touch screen, when you move the stylus around the center, the selected stick moves too. | ||
==Known issues== | ==Known issues== | ||
User can have Multiple Consoles connected to one PC, but be aware that is not fully implemented, so it would be buggy. | User can have Multiple Consoles connected to one PC, but be aware that is not fully implemented, so it would be buggy. | ||
==External links== | |||
* Author's website - http://luccax.sg-php.com/?page_id=11 | |||
[[Category:DS homebrew applications]] | [[Category:DS homebrew applications]] | ||
[[Category:Utility homebrews on DS]] | [[Category:Utility homebrews on DS]] | ||
Latest revision as of 15:25, 7 November 2021
| JoyDS | |
|---|---|
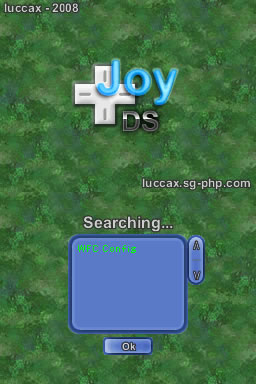 | |
| General | |
| Author | luccax |
| Type | Utilities |
| Version | 0.2 |
| License | Mixed |
| Last Updated | 2008/04/19 |
| Links | |
| Download | |
| Website | |
JoyDS is an application that able to use NDS as a joypad using PPJoy, no configuration is needed as installing it and run JoyDS Server, it creates, manages and deletes Virtual Joysticks automatically.
Installation
Requirements
- It is recommended to install .NET Framework 3.5.
- Download and install PPJoy 0.83.
Go to Control Panel> Parallel Port Joysticks. If an error occurs asking for PPJoyBus.sys, read this.
Copy JoyDS.nds (or JoyDS.ds.gba) to the flash card.
User guide
Initial setup
In the first window you can select what Virtual Joystick you want. If it isn't installed, JoyDS will create it. If Windows shows New Hardware Found windows, make it Install Automatically, if it couldn't find any drivers, point to PPJoy Folder.
Choose the port (UDP) where DS will send data to. This is useful if you want to use two or more consoles at the same time, so each one uses a different port. You can select a language, English or Portuguese BR.
The Main window shows the Virtual Joystick buttons and analogs, where you are able to set some options (See Customizing for more information).
Running JoyDS.nds
JoyDS will search for any Access Points in range and list them, gray ones have WEP protection.
To use WEP protection, set the access point with protection inside WFC settings of an original game then connect with JoyDS using the first item of the list: WFC Config (can use WFC Config without protection too).
After selecting the AP (or WFC Config), touch Ok or press A to connect. After connecting, it shows the main screen. Here can view what IP and Port that is sending data to and use the Stylus Analog (See Customizing for more information).
To choose what IP and Port to send data to, hold down the Stylus at the Blue Star (bottom right corner) for a few seconds. JoyDS turns off the light on both screens after some time, but user can still access the Settings screen from the Blue Star.
Set the IP and Port that DS will use (See above). Press any buttons on the DS and see if the Server shows the buttons being pressed (test the Stylus Analog too).
Go to Customizing section to see some ways to make your emulation even better like Combos and Multiple Consoles.
Customizing
How to set Combos:
Inside the server, click on the button to set a combo, this will enable the Combo Panel. An item of sequence has 3 possible actions: Press a button, Release a button and Wait.
To add a Press and a Release you just need to press and release the respective button on the DS, and to add a Interval just choose it on the little box (Seconds) and press the Interval button.
The Interval is a number from 0.1 to 10 seconds. Press Save to save the sequence or X to cancel.
Multiple Consoles:
JoyDS supports up to 16 DS connected to one PC. If you want to use two or more consoles, just open one server for each DS.
Remember that you have to use a different Virtual Joystick and a different port for each console.
Joypad Settings:
Inside JoyDS Server you can set if you want to control the first analog using the Directional Pad and what stick the Stylus Analog controls.
The Stylus Analog is an additional analog that is located at the center of the touch screen, when you move the stylus around the center, the selected stick moves too.
Known issues
User can have Multiple Consoles connected to one PC, but be aware that is not fully implemented, so it would be buggy.
External links
- Author's website - http://luccax.sg-php.com/?page_id=11