No edit summary |
No edit summary |
||
| Line 1: | Line 1: | ||
{{Infobox Wii Homebrews | {{Infobox Wii Homebrews | ||
|title=FiSSION | |title=FiSSION | ||
|image= | |image=fissionwii2.png | ||
|description= | |description=An early demo of a 3D game engine. | ||
|author=PunMaster | |author=PunMaster (Ryan) | ||
|lastupdated=2009/01/24 | |lastupdated=2009/01/24 | ||
|type=Game engine | |type=Game engine | ||
|version= | |version=0.01 | ||
|license=Mixed | |license=Mixed | ||
|download=https://dlhb.gamebrew.org/wiihomebrews/fissionwii.7z | |download=https://dlhb.gamebrew.org/wiihomebrews/fissionwii.7z | ||
|website= | |website=https://wiibrew.org/wiki/FiSSION | ||
|source= | |source= | ||
}} | }} | ||
FiSSION is a homebrew 3D game engine for the Nintendo Wii. Its goal is to allow homebrew developers the opportunity to develop studio-quality games without the massive upfront investment of writing a game engine to support their content. This is a very early demonstration build of this project, which allows you to select and browse game levels, rendered real-time in 3D. | |||
The project originally started as "Hydra" for the Xbox 360 but was eventually reimagined as FiSSION for the Wii. This early demo release should be considered as just a proof-of-concept and not a fully polished, tested product. | |||
==Installing== | |||
Copy the "apps" and "data" directories from the downloaded archive to the root of an SD memory card formatted with the FAT file system. | |||
All SD cards supported by the Homebrew Channel, including SDHC cards, should work for running the application. | |||
Once the files are copied, launch the "FiSSION Game Engine Project" from the Homebrew Channel menu. | |||
The application can be exited at any time by pressing the reset button on the Wii console. | |||
==User guide== | |||
The application starts with a main menu screen that allows you to choose a map (game level) and a sky graphic to be displayed and rendered in 3D. | |||
Once the engine is loaded, you can browse around the map from the in-game equivalent of a flying camera, controlled in a fashion similar to using the “noclip” cheat in an FPS game. | |||
You may then return to the menu and choose another map and/or sky to load and browse. | |||
==Controls== | ==Controls== | ||
This demo only supports a USB mouse and keyboard connected to the Wii's USB ports on the back. The traditional Wii peripherals such as the GameCube controller or Wii Remote are not supported at the moment. | |||
Arrow keys - Move the cursor in the menu | |||
Enter - Select an item in the menu | |||
W/A/S/D - Move the flying camera around the map | |||
Mouse - Point/Rotate the camera | |||
R - Reset the camera to its default position | |||
Esc - Return to the menu (in map), Return to the launcher (menu) | |||
The reset button on the Wii console can also be used to return to the loader at any time, even if the application has crashed. | The reset button on the Wii console can also be used to return to the loader at any time, even if the application has crashed. | ||
==Known issues== | |||
==Known | |||
Here's a list of potential problems and steps to resolve them: | Here's a list of potential problems and steps to resolve them: | ||
The demo does not appear in the Homebrew Channel menu, crashes immediately, or crashes while loading a part of the content. | |||
* Reboot the Wii and try loading the demo again. | |||
* Make sure you are using the latest version of the Homebrew Channel. Older versions had known compatibility issues with certain SD cards. | |||
* Back up your data if necessary, then fully format the SD card with the FAT file-system. Re-copy the application directories from the archive to the card, reboot the Wii, and try loading the demo again. | |||
* Repeat step 3 using a different SD card. | |||
* Re-download the archive and repeat step 3. | |||
* Repeat step 3 on a different computer and/or under a different operating system. | |||
The demo does not respond to input from the mouse and/or keyboard. | |||
* Unplug BOTH peripherals and fully shutdown the Wii. Turn the Wii on and load the Homebrew Channel without either peripheral connected. Then plug in both peripherals while still in the Homebrew Channel menu and launch the application. Be sure to plug the peripherals directly into the Wii; do not go through any extension cables or USB hubs. | |||
* Repeat step 1 again, switching the respective ports the mouse and keyboard are plugged into. | |||
* Repeat step 1 using a different mouse and/or keyboard. | |||
==External links== | ==External links== | ||
* | * WiiBrew - https://wiibrew.org/wiki/FiSSION | ||
Revision as of 05:19, 8 March 2023
| FiSSION | |
|---|---|
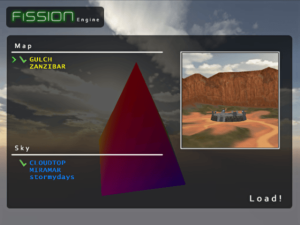 | |
| General | |
| Author | PunMaster (Ryan) |
| Type | Game engine |
| Version | 0.01 |
| License | Mixed |
| Last Updated | 2009/01/24 |
| Links | |
| Download | |
| Website | |
FiSSION is a homebrew 3D game engine for the Nintendo Wii. Its goal is to allow homebrew developers the opportunity to develop studio-quality games without the massive upfront investment of writing a game engine to support their content. This is a very early demonstration build of this project, which allows you to select and browse game levels, rendered real-time in 3D.
The project originally started as "Hydra" for the Xbox 360 but was eventually reimagined as FiSSION for the Wii. This early demo release should be considered as just a proof-of-concept and not a fully polished, tested product.
Installing
Copy the "apps" and "data" directories from the downloaded archive to the root of an SD memory card formatted with the FAT file system.
All SD cards supported by the Homebrew Channel, including SDHC cards, should work for running the application.
Once the files are copied, launch the "FiSSION Game Engine Project" from the Homebrew Channel menu.
The application can be exited at any time by pressing the reset button on the Wii console.
User guide
The application starts with a main menu screen that allows you to choose a map (game level) and a sky graphic to be displayed and rendered in 3D.
Once the engine is loaded, you can browse around the map from the in-game equivalent of a flying camera, controlled in a fashion similar to using the “noclip” cheat in an FPS game.
You may then return to the menu and choose another map and/or sky to load and browse.
Controls
This demo only supports a USB mouse and keyboard connected to the Wii's USB ports on the back. The traditional Wii peripherals such as the GameCube controller or Wii Remote are not supported at the moment.
Arrow keys - Move the cursor in the menu
Enter - Select an item in the menu
W/A/S/D - Move the flying camera around the map
Mouse - Point/Rotate the camera
R - Reset the camera to its default position
Esc - Return to the menu (in map), Return to the launcher (menu)
The reset button on the Wii console can also be used to return to the loader at any time, even if the application has crashed.
Known issues
Here's a list of potential problems and steps to resolve them:
The demo does not appear in the Homebrew Channel menu, crashes immediately, or crashes while loading a part of the content.
- Reboot the Wii and try loading the demo again.
- Make sure you are using the latest version of the Homebrew Channel. Older versions had known compatibility issues with certain SD cards.
- Back up your data if necessary, then fully format the SD card with the FAT file-system. Re-copy the application directories from the archive to the card, reboot the Wii, and try loading the demo again.
- Repeat step 3 using a different SD card.
- Re-download the archive and repeat step 3.
- Repeat step 3 on a different computer and/or under a different operating system.
The demo does not respond to input from the mouse and/or keyboard.
- Unplug BOTH peripherals and fully shutdown the Wii. Turn the Wii on and load the Homebrew Channel without either peripheral connected. Then plug in both peripherals while still in the Homebrew Channel menu and launch the application. Be sure to plug the peripherals directly into the Wii; do not go through any extension cables or USB hubs.
- Repeat step 1 again, switching the respective ports the mouse and keyboard are plugged into.
- Repeat step 1 using a different mouse and/or keyboard.
External links
- WiiBrew - https://wiibrew.org/wiki/FiSSION