No edit summary |
m (Text replacement - "Category:Other DS applications" to "Category:Other Applications on DS") |
||
| (11 intermediate revisions by the same user not shown) | |||
| Line 1: | Line 1: | ||
{{Infobox | {{Infobox DS Homebrews | ||
| title | |title=DSAIM | ||
| image | |image=dsaim.png | ||
| type | |description=An AIM/Icq client for the DS. | ||
| version | |author=Ryan Kegel | ||
| | |lastupdated=2007/05/07 | ||
| | |type=Other Apps | ||
| website | |version=0.03e | ||
|license=Mixed | |||
|download=https://dlhb.gamebrew.org/dshomebrew/dsaim.7z | |||
}} | |website=http://forum.gbadev.org/viewtopic.php?t=10566 | ||
}} | |||
{{Obsolete}} | |||
An AIM/Icq client for the DS. | An AIM/Icq client for the DS. | ||
As of June 2009 this program no longer works but gives a "ERROR Server not responding" message. There | As of June 2009 this program no longer works but gives a "ERROR Server not responding" message. There were no work arounds at the time being. This project was picked up by developer [http://teendev.org TeenDev] and it was abandoned in 2010. | ||
==Installation== | ==Installation== | ||
Download and extract file. | |||
If the DSAIM.nds(.gba) don't works, then | Place the DSAIM.nds(.gba) on flash card. | ||
If the DSAIM.nds(.gba) don't works, then use DSAIM_NOSTORE.nds(.gba) and relog. | |||
==User guide== | ==User guide== | ||
===Login=== | ===Login=== | ||
When the program | * When the program starts, the log in screen should appear. | ||
* Type in your username and password, with up and down arrows to change from one input field to the other. | |||
The log on status will be displayed as you log on. First it will connect to your router, then to AIM. If it cannot connect to your router, the program will freeze | * Once your info is in, hit the Send button to log on. The log on status will be displayed as you log on. First it will connect to your router, then to AIM. | ||
* If it cannot connect to your router, the program will freeze. | |||
* If it cannot connect to AIM, it will let you know why and allow you to reinput your sn and password. | |||
* Press select at the login screen will open the network connection setup. This will allow you to scan for access points and set up IP configurations. Firmware settings are no longer required. If login is successful, the log in screen will close. | |||
If login is successful, the log in screen will close. | |||
===Network Setup=== | ===Network Setup=== | ||
The network setup will display options to configure the connection. | * The network setup will display options to configure the connection. The menus should instruct you on what to do. | ||
* If you are not sure about a connection setting. It is best to use DHCP for the IP and DHCP for the DNS. | |||
If you are not sure about a connection setting. It is best to use DHCP for the IP and DHCP for the DNS. | * When inputting a 128-bit WEP key, press Shift-Down or Shift-Up to highligh the Ok/Cancel buttons. | ||
===Buddy List=== | ===Buddy List=== | ||
* You have a keyboard and a conversation screen. Nothing can be typed until a buddy is selected from the buddy list or someone else has IMed you. | |||
* Use R to display and close the buddy list. The list only displays users that are online. | |||
* Select a name with stylus or the Up and Down keys, and then select the IM button. | |||
* The buddylist will close and you buddy's name will be added to the IM list. | |||
* Get Info will retrieve and display a user's profile. | |||
Get Info will retrieve and display a user's profile | |||
The scroll bars here work the same as the buddy list. | ===Current IMs=== | ||
* The window on the top left of the bottom screen contains the list of current users you are talking to. | |||
* Selecting the user with the stylus to open current conversation. | |||
* If an IM is received from a user that is not currently talking to you, the name is added to this list. A name on the list is printed in red if there are incoming IMs from that user (kind of like gaim). | |||
* To delete a conversation from the list, highlight the user's name and hit the Start button. | |||
* The scroll bars here work the same as the buddy list. | |||
===Sending IMs=== | ===Sending IMs=== | ||
Once a user is selected from the conversation list, just type in your IM. | * Once a user is selected from the conversation list, just type in your IM. | ||
The enter button on the keyboard currently drops to the next line. It does not send the IM. | * The enter button on the keyboard currently drops to the next line. It does not send the IM. | ||
* To send an IM, hit the Send button. | |||
To send an IM, hit the | * Navigate your current input by using the up, down, left, and right arrows. Currently, the warn and block buttons does not work. | ||
===Receiving IMs=== | ===Receiving IMs=== | ||
If a user sends you and IM, he/she will be added to the conversation list. The IM window will automatically scroll down to the bottom on the conversation unless you have scrolled up through the conversation using the scroll bars on the top right of the bottom screen. | * If a user sends you and IM, he/she will be added to the conversation list. | ||
* The IM window will automatically scroll down to the bottom on the conversation, unless you have scrolled up through the conversation using the scroll bars on the top right of the bottom screen. | |||
These scroll bars work a bit differently. The up and down arrows do not have to be tapped continuously, just hold the stylus down and the conversation scrolls smoothly | * These scroll bars work a bit differently. The up and down arrows do not have to be tapped continuously, just hold the stylus down and the conversation scrolls smoothly. | ||
===Away Messages=== | ===Away Messages=== | ||
After typing your away message, | * After typing your away message, use Shift-Down or Shift-Up to focus on the Ok/Cancel buttons. | ||
* Hit the enter button to send. | |||
* To return from being away, leave the editbox empty. | |||
==Controls== | ==Controls== | ||
Start - | Start - Close window | ||
Select - | Select - Options menu, Sign off | ||
L/R - | L/R - Choose a contact | ||
==Media== | ==Media== | ||
<youtube>p7grCYiH78w</youtube> | <youtube>p7grCYiH78w</youtube> | ||
==Known | ==Compatibility== | ||
Tested on: | |||
G6 Lite Chinese (firmware Flashme v7) <br> | |||
M3 SD (Flashme v7) <br> | |||
==Known issues== | |||
DSAIM should detect when a user on your buddy list has an alias. If this alias is pretty long, the IM text could run off the screen a bit. | DSAIM should detect when a user on your buddy list has an alias. If this alias is pretty long, the IM text could run off the screen a bit. | ||
| Line 89: | Line 96: | ||
The keyboard is fairly accurate, but sometimes it makes mistakes. | The keyboard is fairly accurate, but sometimes it makes mistakes. | ||
==Changelog== | ==Changelog== | ||
'''Version 0.03e''' | '''Version 0.03e''' | ||
* Recompiled with newest devARMkit and dswifi 0.3d. | |||
* Compiled for DLDI. | |||
* Recompiled with newest devARMkit and dswifi 0.3d | * Hitting up or x simulates the shift key. | ||
* Compiled for DLDI | * Hitting left or y simulates backspace. | ||
* Hitting up or x simulates the shift key | |||
* Hitting left or y simulates backspace | |||
* Hitting right or a simulates the return key. | * Hitting right or a simulates the return key. | ||
* Custom network settings are now saved in /DATA/DSAIM/DSAIM.CFG | * Custom network settings are now saved in /DATA/DSAIM/DSAIM.CFG. | ||
* Accounts are saved in /DATA/DSAIM/DSAIM.ACC | * Accounts are saved in /DATA/DSAIM/DSAIM.ACC. | ||
* Saved accounts can be scrolled through using the up/down or x/b keys | * Saved accounts can be scrolled through using the up/down or x/b keys. | ||
* Password fields are now hidden. | * Password fields are now hidden. | ||
[[Category: | ==External links== | ||
* GBADev - http://forum.gbadev.org/viewtopic.php?t=10566 | |||
* Author's website - http://www.ryankegel.com | |||
[[Category:Other Applications on DS]] | |||
Latest revision as of 06:32, 4 May 2024
| DSAIM | |
|---|---|
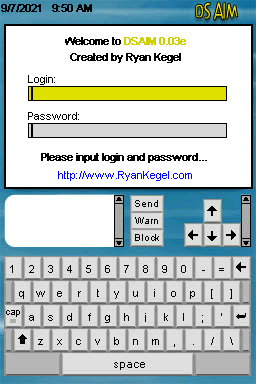 | |
| General | |
| Author | Ryan Kegel |
| Type | Other Apps |
| Version | 0.03e |
| License | Mixed |
| Last Updated | 2007/05/07 |
| Links | |
| Download | |
| Website | |
| This application has been obsoleted by one or more applications that serve the same purpose, but are more stable or maintained. |
An AIM/Icq client for the DS.
As of June 2009 this program no longer works but gives a "ERROR Server not responding" message. There were no work arounds at the time being. This project was picked up by developer TeenDev and it was abandoned in 2010.
Installation
Download and extract file.
Place the DSAIM.nds(.gba) on flash card.
If the DSAIM.nds(.gba) don't works, then use DSAIM_NOSTORE.nds(.gba) and relog.
User guide
Login
- When the program starts, the log in screen should appear.
- Type in your username and password, with up and down arrows to change from one input field to the other.
- Once your info is in, hit the Send button to log on. The log on status will be displayed as you log on. First it will connect to your router, then to AIM.
- If it cannot connect to your router, the program will freeze.
- If it cannot connect to AIM, it will let you know why and allow you to reinput your sn and password.
- Press select at the login screen will open the network connection setup. This will allow you to scan for access points and set up IP configurations. Firmware settings are no longer required. If login is successful, the log in screen will close.
Network Setup
- The network setup will display options to configure the connection. The menus should instruct you on what to do.
- If you are not sure about a connection setting. It is best to use DHCP for the IP and DHCP for the DNS.
- When inputting a 128-bit WEP key, press Shift-Down or Shift-Up to highligh the Ok/Cancel buttons.
Buddy List
- You have a keyboard and a conversation screen. Nothing can be typed until a buddy is selected from the buddy list or someone else has IMed you.
- Use R to display and close the buddy list. The list only displays users that are online.
- Select a name with stylus or the Up and Down keys, and then select the IM button.
- The buddylist will close and you buddy's name will be added to the IM list.
- Get Info will retrieve and display a user's profile.
Current IMs
- The window on the top left of the bottom screen contains the list of current users you are talking to.
- Selecting the user with the stylus to open current conversation.
- If an IM is received from a user that is not currently talking to you, the name is added to this list. A name on the list is printed in red if there are incoming IMs from that user (kind of like gaim).
- To delete a conversation from the list, highlight the user's name and hit the Start button.
- The scroll bars here work the same as the buddy list.
Sending IMs
- Once a user is selected from the conversation list, just type in your IM.
- The enter button on the keyboard currently drops to the next line. It does not send the IM.
- To send an IM, hit the Send button.
- Navigate your current input by using the up, down, left, and right arrows. Currently, the warn and block buttons does not work.
Receiving IMs
- If a user sends you and IM, he/she will be added to the conversation list.
- The IM window will automatically scroll down to the bottom on the conversation, unless you have scrolled up through the conversation using the scroll bars on the top right of the bottom screen.
- These scroll bars work a bit differently. The up and down arrows do not have to be tapped continuously, just hold the stylus down and the conversation scrolls smoothly.
Away Messages
- After typing your away message, use Shift-Down or Shift-Up to focus on the Ok/Cancel buttons.
- Hit the enter button to send.
- To return from being away, leave the editbox empty.
Controls
Start - Close window
Select - Options menu, Sign off
L/R - Choose a contact
Media
Compatibility
Tested on:
G6 Lite Chinese (firmware Flashme v7)
M3 SD (Flashme v7)
Known issues
DSAIM should detect when a user on your buddy list has an alias. If this alias is pretty long, the IM text could run off the screen a bit.
Logging in just doesn't work sometimes, power down and try again.
Currently a limit of 20 conversations at one time. If you have more than that then you are too popular to use DSAIM.
If AIM disconnects, code is included to let the user know, but that code doesn't work.
The keyboard is fairly accurate, but sometimes it makes mistakes.
Changelog
Version 0.03e
- Recompiled with newest devARMkit and dswifi 0.3d.
- Compiled for DLDI.
- Hitting up or x simulates the shift key.
- Hitting left or y simulates backspace.
- Hitting right or a simulates the return key.
- Custom network settings are now saved in /DATA/DSAIM/DSAIM.CFG.
- Accounts are saved in /DATA/DSAIM/DSAIM.ACC.
- Saved accounts can be scrolled through using the up/down or x/b keys.
- Password fields are now hidden.
External links
- GBADev - http://forum.gbadev.org/viewtopic.php?t=10566
- Author's website - http://www.ryankegel.com